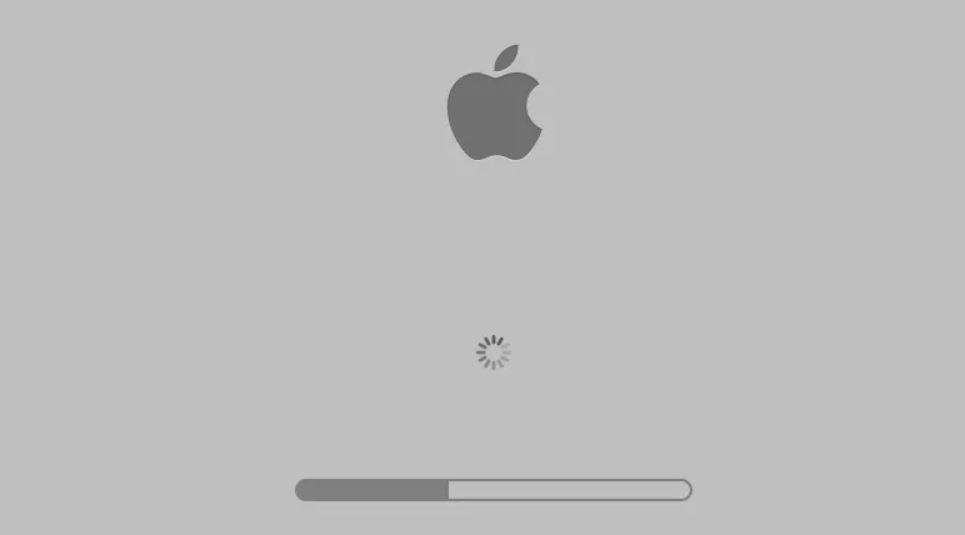You were so happy, laughing at your Windows friends with their computers locked, saying that it never happens to you until one day it happened. Your Mac, your precious and invincible Mac, was frozen. Here, we help you by telling you why is my Mac stuck on the loading screen? The multi-colored caster is rolling endlessly, programs not responding to your attempts to Force Exit. Why did this happen? How to avoid it?
Why is my Mac stuck on the loading screen?
One of the reasons that can cause Mac computers to slow down and sometimes even crash is that the hard drive is almost full. Always try to have at least 10GB free. It is very practical to have an external hard drive to store those files that take up a lot but that you want to keep (movies, series, photos, etc.).
A saturated RAM may also be behind the slowness and crashes of your Mac. There are many ways to free up RAM on Mac and they are all quite easy.
Do you have a corrupt document?
Does the Mac crash whenever you try to open a certain document? Try to open another document in that same application. If you do it without problems, there is no doubt: that file is corrupt and is responsible. The solution is simple: remove it.
Do you have everything updated?
Always make sure you are working with the latest version of OS X and that you have updated applications. It is very easy to check and update it: click on the apple icon in the upper left of the screen and go to “Software update”.
Check the hard drive
The root could also be in some problems in the hard disk. To check it, go to Applications> Utilities> Disk Utility. Select your hard drive from the menu on the left, go to the “First Aid” tab and select “Verify disk”. If errors are detected, you can repair them.
Reinstall problematic programs
Does your Mac always crash with the same program? It is clear who is to blame. Delete that application from the computer and reinstall it. Possibly everything will go better.
Reinstall the operating system
If all else fails, start from scratch: format your Mac and reinstall OS X. Make sure to back it up sooner than you want to keep, as the hard drive will be completely erased.
What to do if my Mac does not respond?
The Macs are usually quite reliable systems, but that does not mean they are perfect. Improper use or, simply, the passage of time can cause them to deteriorate and we experience small panic situations.
Force closing applications and Finder
Many times the Mac does not respond due to open applications, Finder included. To force its closure, press cmd + alt + ESC. A window will open with all the open apps. Select them and click “Force Quit”.
Force restart the computer
Hasn’t forced the closing of the apps worked? It’s time to do the classic trick of turning off and on again. To force restart your Mac, press and hold the power key until the screen turns black. The Mac will restart.
Repair permissions
With the restart, the Mac will have come to life, but it is better to try to prevent this from happening again. In addition to following these tips to prevent your Mac from locking, perform a permission repair. In Applications> Disk Utility, click “Verify disk permissions” and then “Repair disk permissions”.
Another way to prevent problems is to keep your Mac clean, performing maintenance tasks from time to time. Some apps are designed precisely for this: Clean My Mac (or Clean My Mac 2), Mackeeper or Cocktail are some of the most popular.